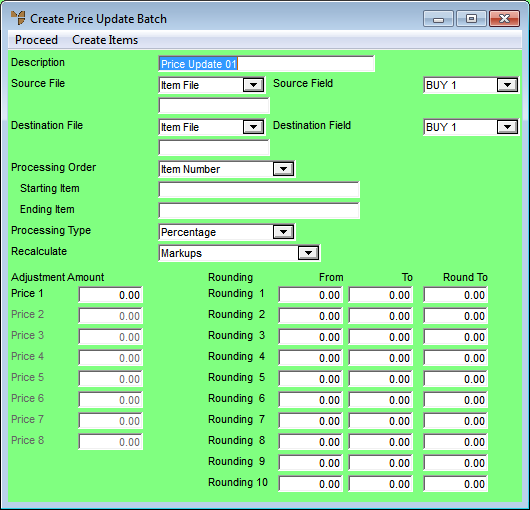
Whenever you create a new price update batch, or load an existing one, Micronet displays the Create Price Update Batch screen where you enter the main details of the batch. Micronet uses these details to automatically collate all the items to which the price update applies and calculate the new prices for those items. You can then amend the items on an individual basis using the Enter Price Update Linescreen (refer to "Entering Price Update Lines").
Refer to "Creating a New Price Update Batch".
Refer to "Recalling a Price Update Batch".
Micronet displays the Create Price Update Batch screen.
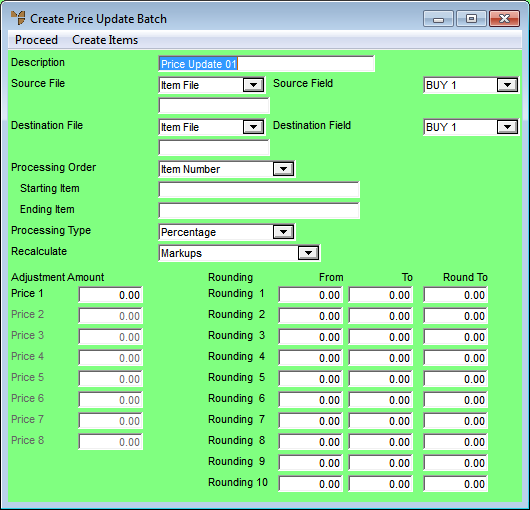
|
|
Field |
Value |
|
|
Description |
Micronet displays the batch description entered when the batch was created. You can change this description if required. For example, if you are using an old batch as a template, you can enter an updated description for the batch, e.g. "Updates for Supplier XYZ 10/11/10". |
|
|
Source File |
Select the file containing the prices you want to update. Options are:
|
|
|
Source Field |
Select the price category you want to update. Micronet displays the appropriate categories according to your selection in the Source File field. For example, if you want to update your buy prices, you would select a buy price category. |
|
|
Destination File |
Select the file where you want the new prices saved. Options are:
|
|
|
Destination Field |
Select the price category you want the new prices saved to. |
|
|
|
Technical Tip You must select both a source and a destination for every price update. For example, if you simply want to update your existing Buy 8 prices by say 5%, you would select Buy 8 in both the Source and Destination fields. However, if you want to update your sell prices based on a particular buy price, you might select, for example, Buy 8 in the Source field and Sell 8 in the Destination field. |
|
|
|
Best Practice You can also use these fields to create a backup of your original prices before processing the price updates. For example, if you are going to change your Buy 6 prices, you could copy Buy 6 to another category that is not being used (e.g. Buy 1). |
|
|
Processing Order |
Select the index order that you want the price updates processed in. Your selection in this field affects the range of items you can enter in the next two fields. For example, if you select Item Number, you can enter a range of items in the next two fields; if you select Bin Number, you can enter a range of bins. |
|
|
Starting Item/Bin, etc. |
For the index selected in the Processing Order field, enter the starting number to which price updates should be applied. |
|
|
Ending Item/Bin, etc. |
For the index selected in the Processing Order field, enter the ending number to which price updates should be applied. |
|
|
|
Technical Tip If you leave the Starting and Ending fields blank, Micronet applies price updates to all items. |
|
|
Processing Type |
Select how you want prices updated. Options are:
This applies to the values you enter in the Adjustment Amount fields. |
|
|
Recalculate |
Select how you want Micronet to calculate the price updates:
|
|
|
Adjustment Amount |
The fields enabled in this section of the screen depend on your selection in the Source Field field. |
|
|
Price 1 - 8 |
Enter the percentage or adjustment amount by which the selected item prices should be updated. |
|
|
Rounding |
These fields allow you to select how Micronet applies rounding to various price ranges. For example:
|
|
|
From |
For each rounding range, enter the lower amount to which the rounding applies. |
|
|
To |
For each rounding range, enter the upper amount to which the rounding applies. |
|
|
Round To |
For each rounding range, enter the amount Micronet should round to. |
Micronet collates all the items to be updated and calculates their new prices based on your entries.
Micronet redisplays the Price Update Batch screen with all the items in the batch.
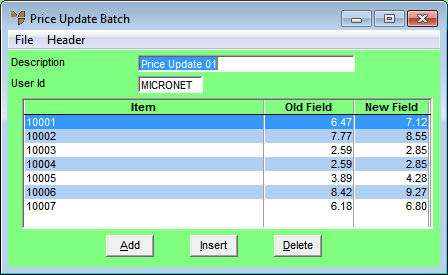
Refer to "Price Update Overview" for the next steps.